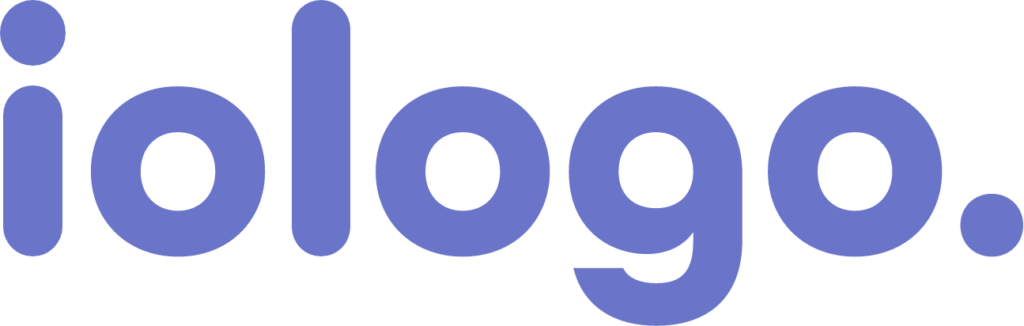TUTORIEL – ANTIVIRUS
Les problèmes causés par les antivirus
Notre code est signé et certifié
Cependant, lors de l’installation ou d’une mise à jour, certains antivirus peuvent essayer de bloquer iologo. Dans ce cas, 2 méthodes :
-
-
- Ajouter iologo et son mixeur audio en tant qu’exception :
Cela signifie que vous déclarez iologo et son mixeur comme « digne de confiance ». L’antivirus ne cherchera plus à les mettre en quarantaine. - Faire confiance à Windows Defender et désactiver les autres antivirus :
L’antivirus Windows Defender prendra le relai et est suffisant pour assurer la protection de votre machine.
- Ajouter iologo et son mixeur audio en tant qu’exception :
-
Ci-dessous une liste de tutoriels en fonction des principaux antivirus vous indiquant pas à pas comment effectuer ces méthodes.
Si vous ne trouvez pas le nom de celui installé sur votre machine une simple recherche internet devrait vous suffire à trouver un tutoriel (i.e. « Comment déclarer une exception sur NomAntivirus »).
Cas spécifiques
Avast / Avast One
Ajouter iologo et son mixeur en tant qu’exception :
Suivre le tutoriel officiel d’Avast ![]() qui propose un pas à pas détaillé pour Avast et Avast One.
qui propose un pas à pas détaillé pour Avast et Avast One.
Au moment de sélectionner le fichier à déclarer en tant qu’exception :
Chemin du mixeur : C:\Users\NomUtilisateur\AppData\Local\Programs\iologo\resources\extraResources\rust-sound.exe
Chemin de iologo : C:\Users\NomUtilisateur\AppData\Local\Programs\iologo\iologo.exe
NomUtilisateur est trouvable en ouvrant l’explorateur de fichiers et en cliquant sur Ce PC -> Windows (C:) -> Utilisateurs
Vous pouvez également apprendre comment accéder à votre antivirus Avast en suivant ce lien.
Faire confiance à Windows Defender et désactiver les autres antivirus :
1. Cliquez sur le bouton « Afficher les icônes cachées » dans le coin droit de la barre des tâches puis effectuez un clic droit sur l’icône Avast
2. Cliquez sur « Gestion des agents Avast »
3. Sélectionnez une des options permettant de désactiver soit temporairement soit définitivement l’antivirus
Une autre solution est de désinstaller l’antivirus via les paramètres windows (Paramètres -> Applications -> Applications installés)
Webroot
Ajouter iologo et son mixeur audio en tant qu’exception :
1. Ouvrez l’antivirus Webroot![]() soit en le recherchant grâce au menu Démarrer de Windows soit en cliquant sur la flèche « Affichant les icônes cachés » puis en cliquant sur l’icône Webroot
soit en le recherchant grâce au menu Démarrer de Windows soit en cliquant sur la flèche « Affichant les icônes cachés » puis en cliquant sur l’icône Webroot
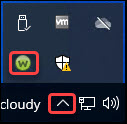
2. Accédez à la fenêtre de gestion des autorisations en suivant les étapes ci-dessous
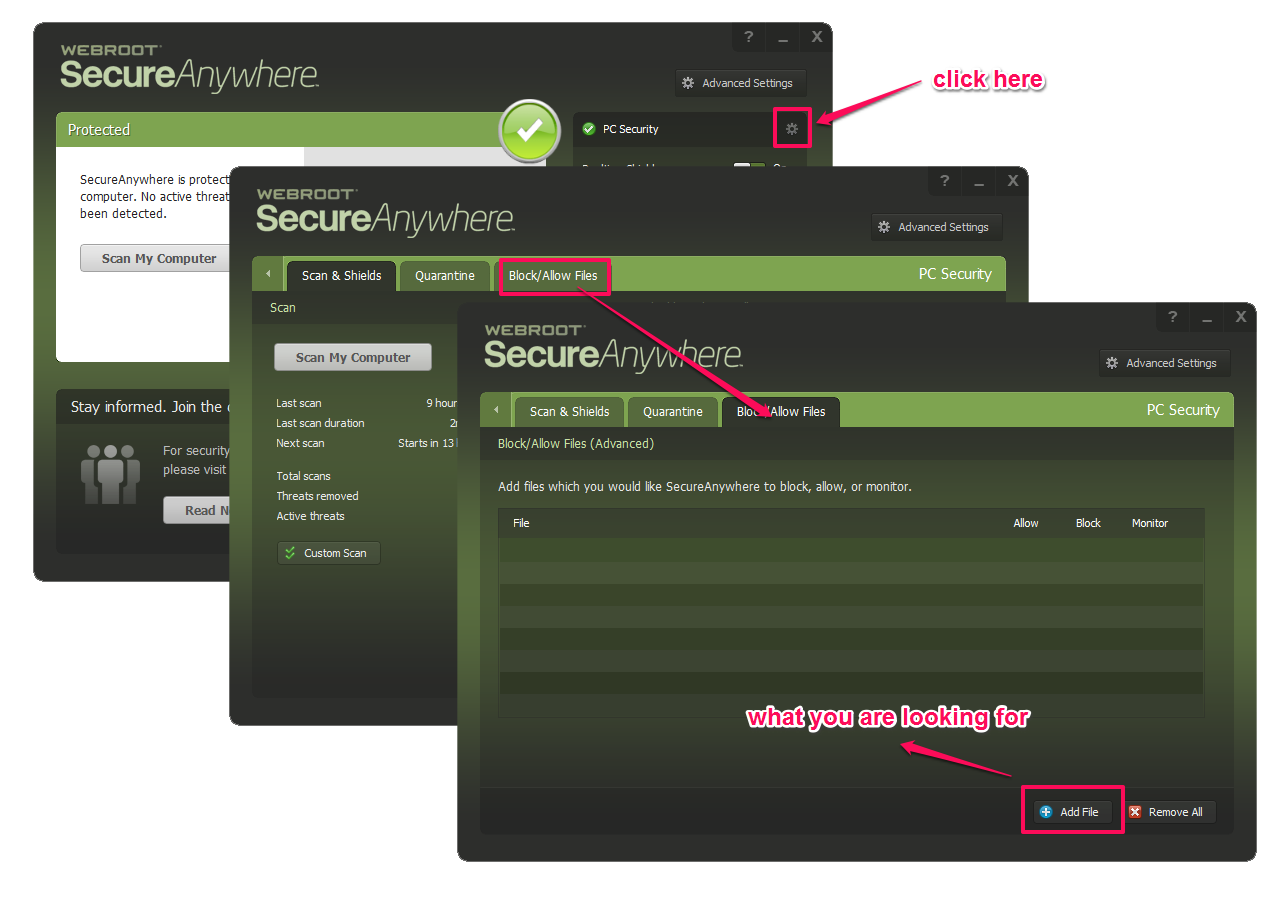
3. Sélectionnez le fichier à ajouter en tant qu’exception et cliquez sur Ouvrir (faire cela pour le mixeur et le fichier .exe de iologo) :
Chemin du mixeur : C:\Users\NomUtilisateur\AppData\Local\Programs\iologo\resources\extraResources\rust-sound.exe
Chemin de iologo : C:\Users\NomUtilisateur\AppData\Local\Programs\iologo\iologo.exe
NomUtilisateur est trouvable en ouvrant l’explorateur de fichiers et en cliquant sur Ce PC -> Windows (C:) -> Utilisateurs
Faire confiance à Windows Defender et désactiver les autres antivirus :
1. Cliquez sur la flèche « Afficher les icônes cachées » à droite de la barre des tâches
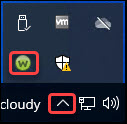
2. Effectuez un clic-droit sur le logo de Webroot et cliquez sur « Arrêter la protection »
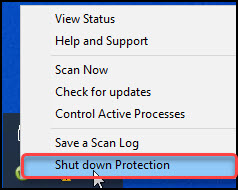
3. Répondez oui à la pop-up de confirmation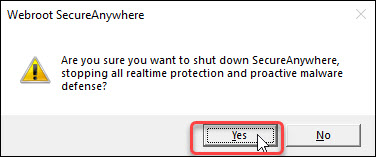
4. Ensuite si cette fenêtre s’affiche remplissez le CAPTCHA et cliquez sur Continuer
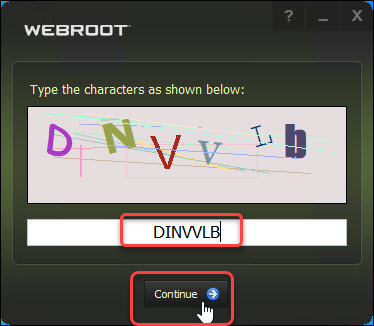
Une autre solution est de désinstaller l’antivirus via les paramètres windows (Paramètres -> Applications -> Applications installés)
Kaspersky
Ajouter iologo et son mixeur audio en tant qu’exception :
1. Ouvrez les paramètres de Kaspersky Internet Security![]() et sélectionnez Avancés -> Menaces et Exclusions
et sélectionnez Avancés -> Menaces et Exclusions

2. Sélectionnez Gérer les exclusions ou Spécifier les applications de confiance.

3. Sélectionnez les fichiers de iologo à déclarer en tant qu’exception
Chemin du mixeur : C:\Users\NomUtilisateur\AppData\Local\Programs\iologo\resources\extraResources\rust-sound.exe
Chemin de iologo : C:\Users\NomUtilisateur\AppData\Local\Programs\iologo\iologo.exe
NomUtilisateur est trouvable en ouvrant l’explorateur de fichiers et en cliquant sur Ce PC -> Windows (C:) -> Utilisateurs
Faire confiance à Windows Defender et désactiver les autres antivirus :
1. Cliquez sur le bouton « Afficher les icônes cachées » dans le coin droit de la barre des tâches puis effectuez un clic droit sur l’icône Avast
2. Cliquez sur « Suspendre la protection »
3. Sélectionnez une des options permettant de désactiver soit temporairement soit définitivement l’antivirus et validez en cliquant sur « Suspendre le protection »
Une autre solution est de désinstaller l’antivirus via les paramètres windows (Paramètres -> Applications -> Applications installés)
McAfee
Ajouter iologo et son mixeur audio en tant qu’exception :
1. Ouvrez l’antivirus McAfee![]() soit en le recherchant grâce au menu Démarrer de Windows soit en cliquant sur la flèche « Affichant les icônes cachés » puis en cliquant sur l’icône McAfee
soit en le recherchant grâce au menu Démarrer de Windows soit en cliquant sur la flèche « Affichant les icônes cachés » puis en cliquant sur l’icône McAfee
2. Allez dans les paramètres en cliquant sur l’engrenage situé en haut à droite
3. Cliquez sur « Scan en temps réel »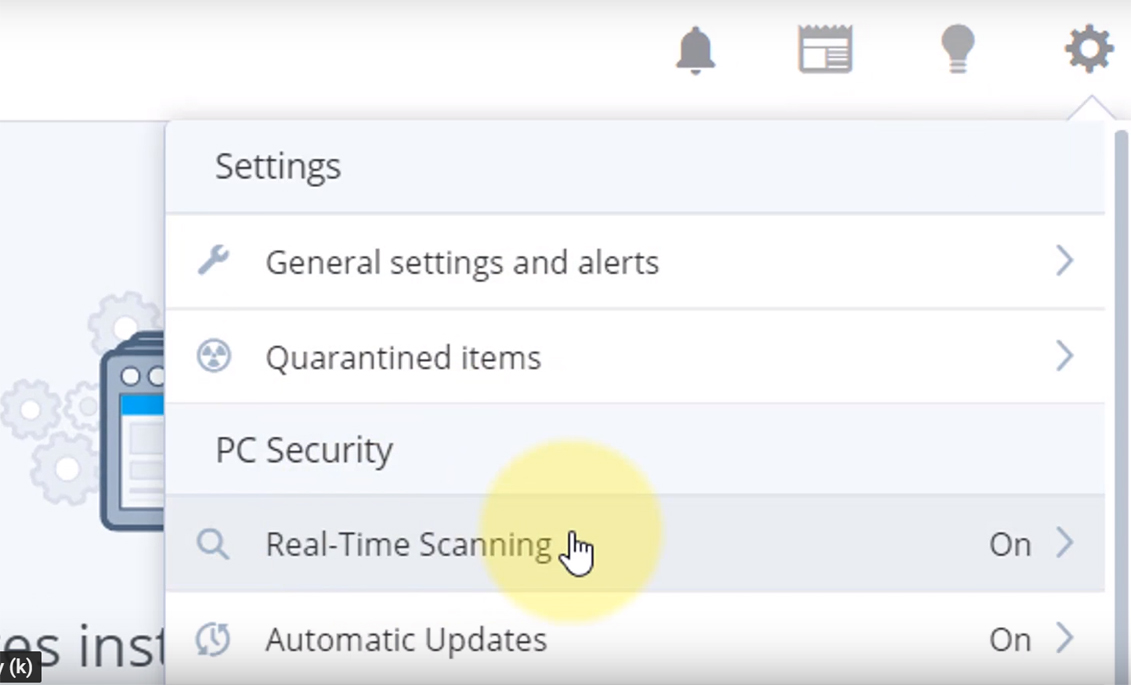
4. Cliquez sur la barre « Fichiers exclus » afin de la dérouler
5. Cliquez sur le bouton « Ajouter un fichier »
6. Sélectionnez les fichiers de iologo à déclarer en tant qu’exception
Chemin du mixeur : C:\Users\NomUtilisateur\AppData\Local\Programs\iologo\resources\extraResources\rust-sound.exe
Chemin de iologo : C:\Users\NomUtilisateur\AppData\Local\Programs\iologo\iologo.exe
NomUtilisateur est trouvable en ouvrant l’explorateur de fichiers et en cliquant sur Ce PC -> Windows (C:) -> Utilisateurs
Faire confiance à Windows Defender et désactiver les autres antivirus :
Suivre ce tutoriel qui explique pas à pas comment désactiver McAfee.
Une autre solution est de désinstaller l’antivirus via les paramètres windows (Paramètres -> Applications -> Applications installés)
Bitdefender
Ajouter iologo et son mixeur audio en tant qu’exception :
Suivre le tutoriel officiel de Bitdefender qui propose un pas à pas détaillé dont seule la section « Exclure de l’analyse des fichiers et des dossiers » est nécessaire.
Au moment de sélectionner le fichier à déclarer en tant qu’exception :
Chemin du mixeur : C:\Users\NomUtilisateur\AppData\Local\Programs\iologo\resources\extraResources\rust-sound.exe
Chemin de iologo : C:\Users\NomUtilisateur\AppData\Local\Programs\iologo\iologo.exe
NomUtilisateur est trouvable en ouvrant l’explorateur de fichiers et en cliquant sur Ce PC -> Windows (C:) -> Utilisateurs
Faire confiance à Windows Defender et désactiver les autres antivirus :
1. Cliquez sur Protection dans le menu de navigation, situé à gauche de l’interface de Bitdefender. Dans le panneau Antivirus, cliquez sur Ouvrir. Dans l’onglet Avancés, désactivez la Protection – Bitdefender. Lorsque vous y serez invité(e), choisissez, dans le menu déroulant, de la laisser désactivée En permanence ou Jusqu’au redémarrage du système. Cliquez sur OK pour confirmer.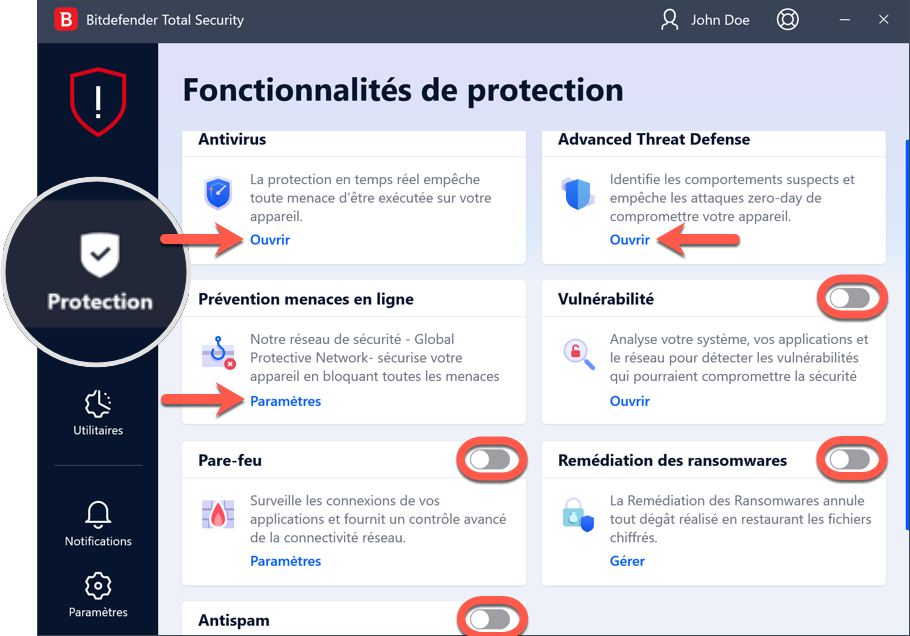
3. Revenez au menu Protection et désactivez le commutateur Pare-feu
4. Dans le panneau Advanced Threat Defense, cliquez sur Ouvrir. Dans l’onglet Paramètres, désactivez Advanced Threat Defense.Une autre solution est de désinstaller l’antivirus via les paramètres windows (Paramètres -> Applications -> Applications installés)
F Secure
Ajouter iologo et son mixeur audio en tant qu’exception :
1. Ouvrez l’antivirus F Secure![]() soit en le recherchant grâce au menu Démarrer de Windows soit en cliquant sur la flèche « Affichant les icônes cachés » puis en cliquant sur l’icône F Secure
soit en le recherchant grâce au menu Démarrer de Windows soit en cliquant sur la flèche « Affichant les icônes cachés » puis en cliquant sur l’icône F Secure
2. Cliquez sur Virus & Menaces
3. Sur la page Virus & Menaces cliquez sur Contrôle des fichiers et des applications
4. Cliquez sur l’onglet Exclu (une page montrant une liste de tous les fichiers déclarés en tant qu’exception sera alors visible)
5. Sélectionnez Ajouter nouveau
6. Sélectionnez les fichiers de iologo à déclarer en tant qu’exception
Chemin du mixeur : C:\Users\NomUtilisateur\AppData\Local\Programs\iologo\resources\extraResources\rust-sound.exe
Chemin de iologo : C:\Users\NomUtilisateur\AppData\Local\Programs\iologo\iologo.exe
NomUtilisateur est trouvable en ouvrant l’explorateur de fichiers et en cliquant sur Ce PC -> Windows (C:) -> Utilisateurs
Faire confiance à Windows Defender et désactiver les autres antivirus :
1. Ouvrez l’antivirus F Secure soit en le recherchant grâce au menu Démarrer de Windows soit en cliquant sur la flèche « Affichant les icônes cachés » puis en cliquant sur l’icône F Secure
2. Dans la vue principale, sélectionnez Virus et menaces
3. Sélectionnez Désactiver toutes les fonctionnalités de sécurité
Attention : Ces fonctionnalités seront automatiquement réactivées au prochain redémarrage de votre ordinateur. Une autre solution est de désinstaller l’antivirus via les paramètres windows (Paramètres -> Applications -> Applications installés)
Norton
Ajouter iologo et son mixeur en tant qu’exception :
1. Ouvrez l’antivirus Norton![]() soit en le recherchant grâce au menu Démarrer de Windows soit en cliquant sur la flèche « Affichant les icônes cachés » puis en cliquant sur l’icône Norton
soit en le recherchant grâce au menu Démarrer de Windows soit en cliquant sur la flèche « Affichant les icônes cachés » puis en cliquant sur l’icône Norton
2. Cliquez sur Paramètres
3. Dans les Paramètres sélectionnez Paramètres Administratifs
4. Sur la fenêtre des Paramètres Administratifs descendez jusqu’à atteindre la ligne appelée Exclusions de programmes et cliquez sur Configurer [+].
5. Cliquez sur le bouton Ajouter afin d’ajouter une exception
6. Sélectionnez les fichiers de iologo à déclarer en tant qu’exception
7. Une fois le(s) fichier(s) sélectionné(s) cliquez sur Appliquer afin de les ajouter à la liste des exceptions
Faire confiance à Windows Defender et désactiver les autres antivirus :
1. Localisez l’icône Norton![]() dans la barre des tâches
dans la barre des tâches
2. Effectuez un clic droit sur cette icône et sélectionnez Désactiver la protection automatique
3. Sélectionnez la durée souhaitée dans la liste (permanent permettant de ne plus bloquer iologo jusqu’à une réactivation manuelle de l’antivirus)
Une autre solution est de désinstaller l’antivirus via les paramètres windows (Paramètres -> Applications -> Applications installés)
Eset Nod32
Ajouter iologo et son mixeur en tant qu’exception :
1. Ouvrez l’antivirus Eset Nod32![]() soit en le recherchant grâce au menu Démarrer de Windows soit en cliquant sur la flèche « Afficher les icônes cachés » puis en cliquant sur l’icône Eset Nod32
soit en le recherchant grâce au menu Démarrer de Windows soit en cliquant sur la flèche « Afficher les icônes cachés » puis en cliquant sur l’icône Eset Nod32
Vous pouvez également suivre ce tutoriel provenant du support de Eset Nod32 afin d’accéder à la page principale de l’antivirus : https://support.eset.com/fr/kb3152-comment-ouvrir-la-fenetre-principale-du-programme-de-mon-produit-eset
2. Une fois sur la page principale appuyez sur la touche F5 afin d’accéder à la page de Configuration Avancée
3. Cliquez sur « moteur de détection » (premier lien de la liste située sur le côté gauche de la fenêtre) puis déroulez la liste nommée « Exceptions » et cliquez sur le bouton Modifier de la 1ère ligne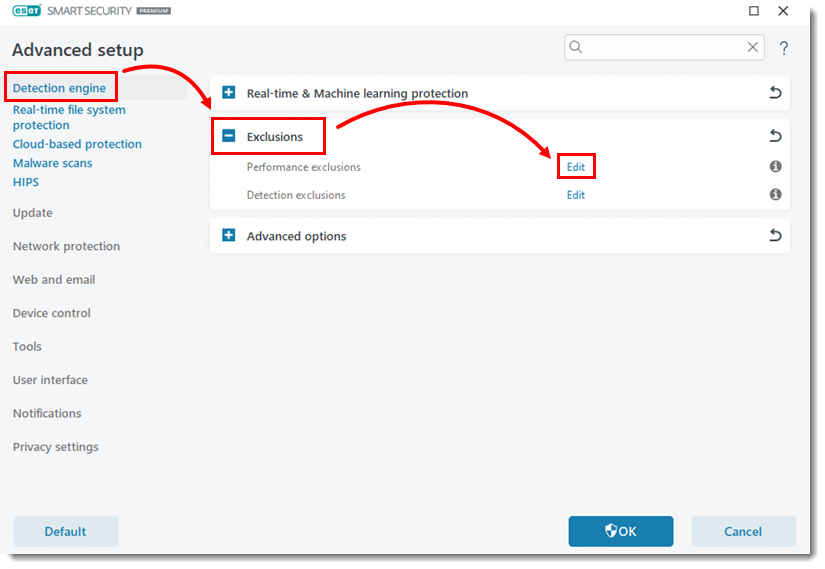
4. Cliquez sur les 3 petits points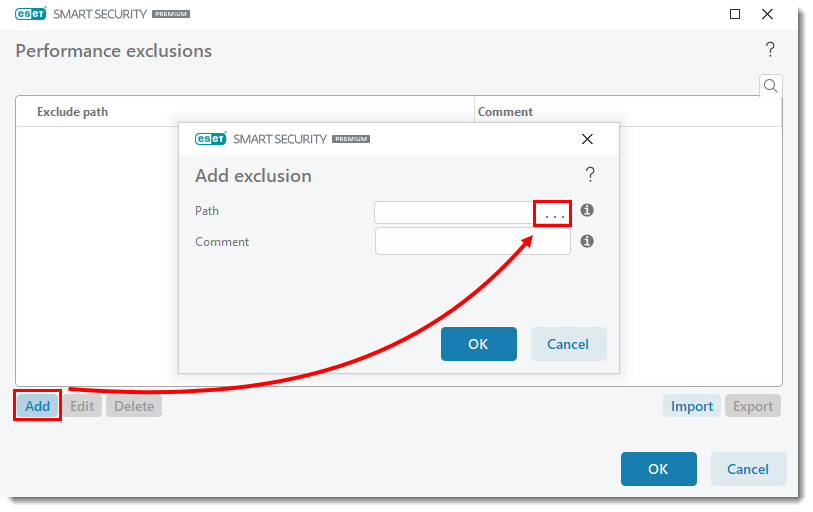
5.Sélectionnez les fichiers de iologo à déclarer en tant qu’exception en utilisant l’explorateur de fichiers. Une fois le fichier sélectionné cliquez sur OK et répétez les étapes 4 et 5 jusqu’à ce que vous aillez sélectionné l’ensemble des fichiers indiqués (ici 2, l’application et le mixer)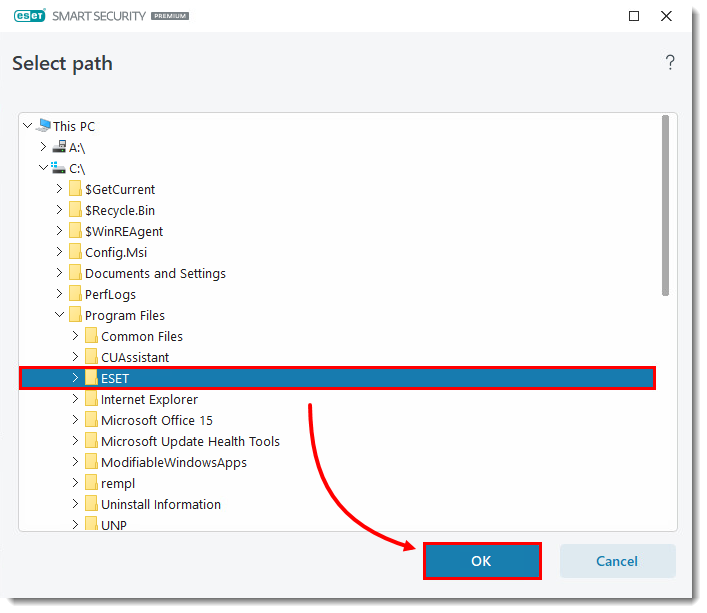
6. Cliquez sur les 2 boutons OK afin de sauvegarder les exceptions
Faire confiance à Windows Defender et désactiver les autres antivirus :
1. Ouvrez l’antivirus Eset Nod32![]() soit en le recherchant grâce au menu Démarrer de Windows soit en cliquant sur la flèche « Afficher les icônes cachés » puis en cliquant sur l’icône Eset Nod32
soit en le recherchant grâce au menu Démarrer de Windows soit en cliquant sur la flèche « Afficher les icônes cachés » puis en cliquant sur l’icône Eset Nod32
Vous pouvez également suivre ce tutoriel provenant du support de Eset Nod32 afin d’accéder à la page principale de l’antivirus : https://support.eset.com/fr/kb3152-comment-ouvrir-la-fenetre-principale-du-programme-de-mon-produit-eset
2. Cliquez sur Configuration -> Protection de l’ordinateur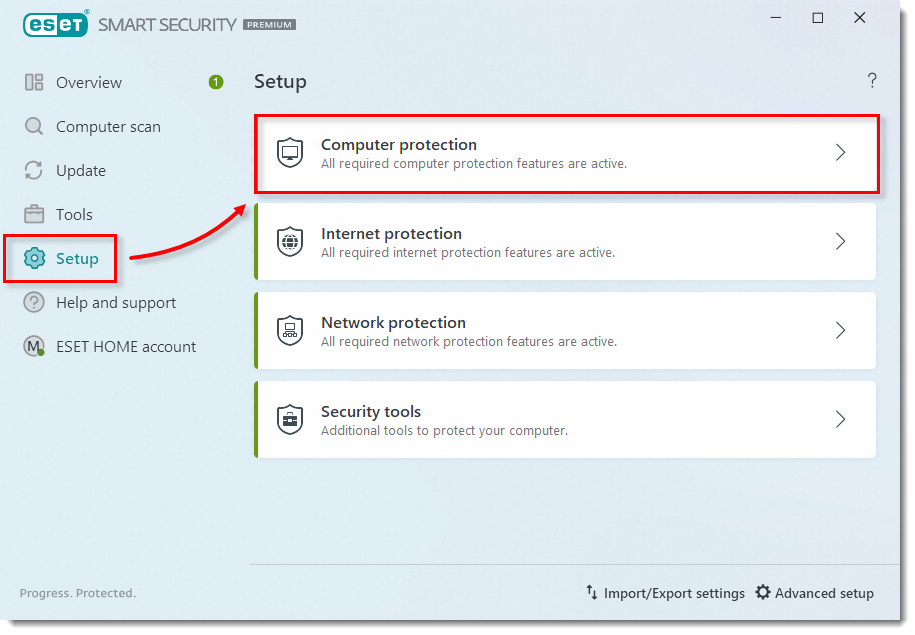
3. Cliquez sur Mettre en pause l’antivirus et la protection anti-espionnage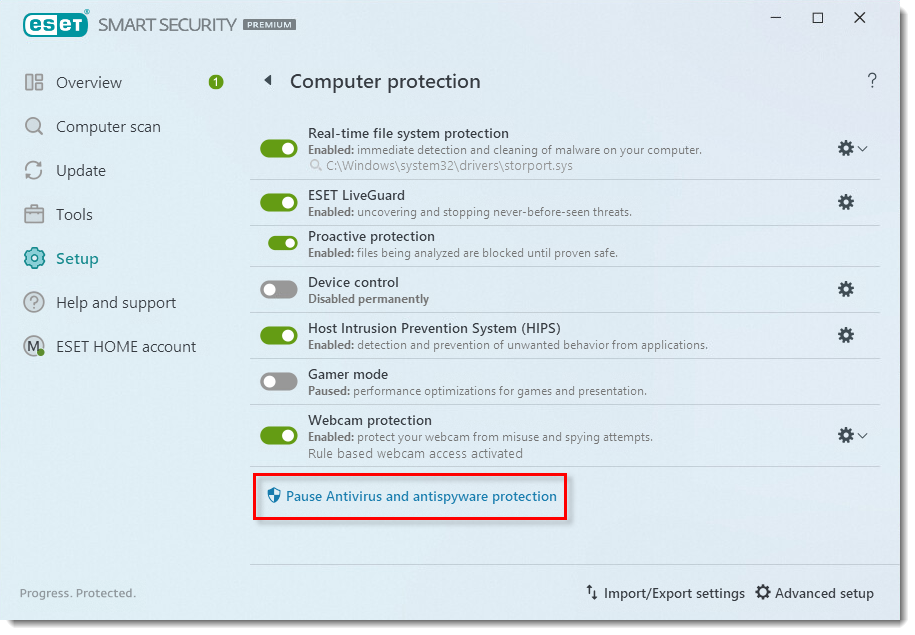
4. Sélectionnez la durée pour laquelle vous voulez désactiver l’antivirus et cliquez sur Appliquer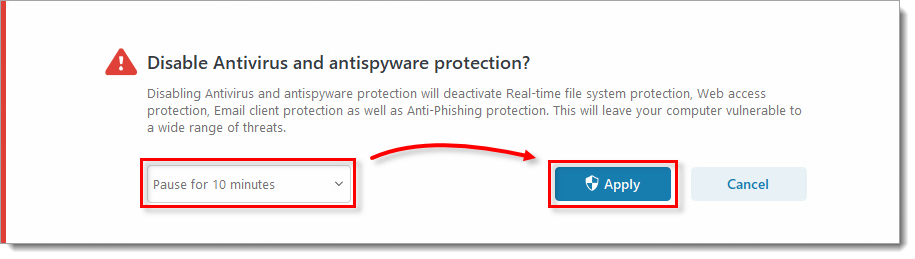
Si vous voulez réactiver Eset Nod32 cliquez sur cette section de la page principale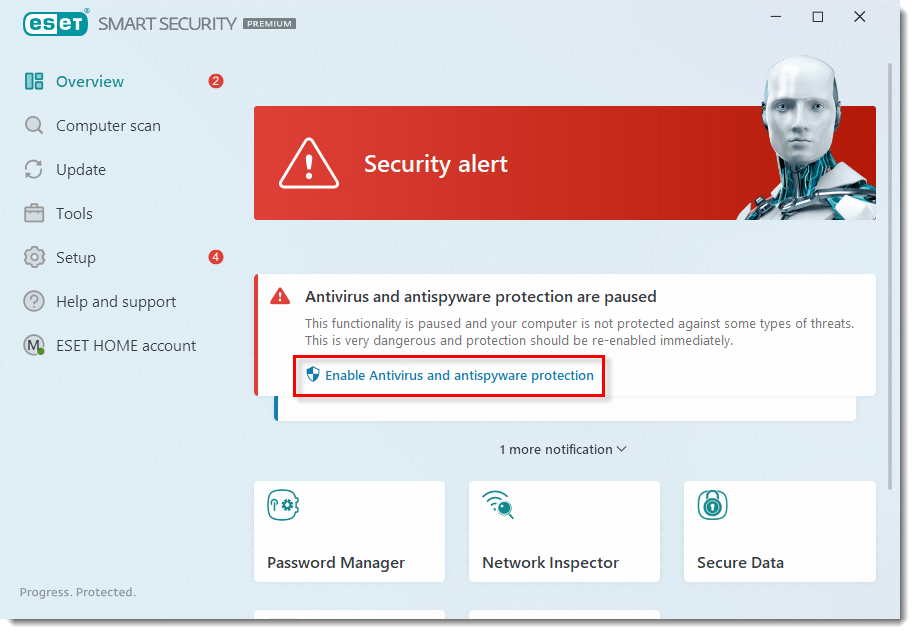 Une autre solution est de désinstaller l’antivirus via les paramètres windows (Paramètres -> Applications -> Applications installés)
Une autre solution est de désinstaller l’antivirus via les paramètres windows (Paramètres -> Applications -> Applications installés)